スマホでのzoomの使い方
こんにちは。
片付け思考でラクに生きる。
おおたけです。
普段は片付けの仕事をしていますが
その際にzoomを使うこともしばしば。
そしてクライアントさんに
zoomを使っていただくこともしばしばあります。
今回はzoomの
スマホ、しかもiPhoneでの使い方を説明します!
アンドロイドの方も
もしかしたら似てる画面が出てくると思うので
ご参考になればと思います。
目次
最初にやること
まず、1番最初にやっていただくのは
スマホにzoomのアプリをインストールしてくださいませ。
アプリはこちら
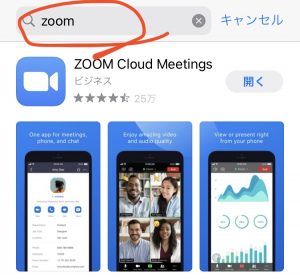
zoomへの入り方
zoomへの入り方は2通りあります。
①の方がラクに入ることができますが
どうしてもこれでできない
という場合などは②で試してみてくださいませ。
zoomへの入り方①
zoomを開催する方から
zoomに入るためのurlを教えていただいたら
そのurlをタップ(クリック)すると
このような画面になることがあります。
(そのままzoomにつながることもあるようです)
その時は
この方法でzoomに入ることができます。
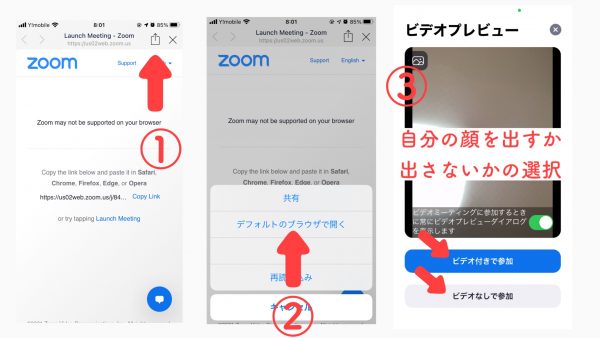
zoomへの入り方②
zoomのアプリを起動させたら
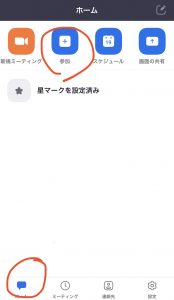 下部分のホームボタンを押すと
下部分のホームボタンを押すと
このような画面がでます。
そして参加ボタンを押すと
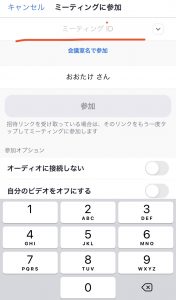
ミーティングIDを入力する画面が出てくるので
zoomの開催者から教えてもらった
IDを入力します。
(開催zoomによってパスワードを求められることもあります)
zoom中のマイク・画面のオンオフ切り替え方法
zoom中に
マイク(自分の声を出すか出さないか)のオンオフや
画像(自分の顔を出すか出さないか)のオンオフは
画面のどこか(どこでもOK)をタップをすると

このようなバーが下から
にょこっと現れるので
ミュートの解除
ビデオの開始
この部分をタップすると
オンオフを操作することができます。
※誰かメインの方がお話している場合は極力ミュートをしておくといいかもしれません。
生活音などもひろっちゃうので、周りの方が聴き取れない場合もあります。
みんなが気持ちよくzoomを使えるといいですよね(^^)
自分の表示名前の変更方法
zoomの自分の画面左したに
自分の名前がのっています。
こちらは変更することが可能です。
どこでもいいので画面をタップして
下にバーがでたら
![]()
参加者というところをタップして
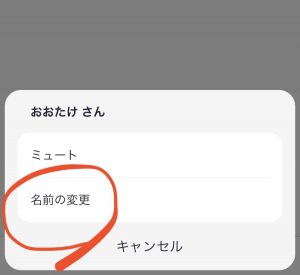
こちらの名前の変更をタップすると
名前を変更することができます。
zoom内でチャットすることもできる
画面のどこでもいいのでタップして
下に出たバーの詳細をタップすると

このような画面がでます。
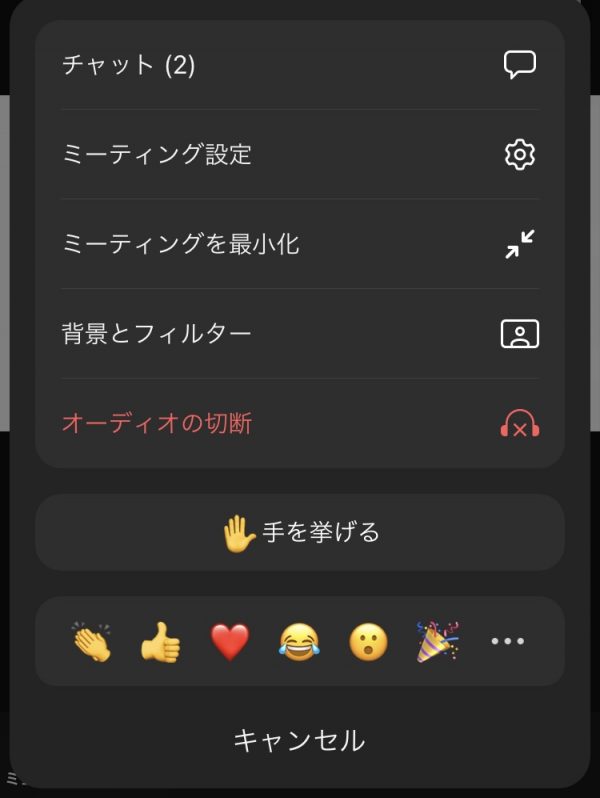
ここの「チャット」というところをタップすると
チャット(コメント)ができます。
ちなみにこの画面の
手を挙げるとか
絵文字などでリアクションをすることもできます。
zoomの終了(退室)方法
画面のどこでもいいのでタップすると
この画面がでるので

これにてzoomを終了させることができます。
最後に
いかがでしたでしょうか。
最近ではコロナ禍により
「オンラインで」というのも増えてきましたよね。
そんな中でzoomの使い方をマスターしていると
オンラインの参加へのハードルもさがりますよね(^^)
ということで
おおたけもzoomを使ったサービスもあります。
よかったら(^^)
お片付けの相談や片付けの仕事について
なんでも相談にのらせていただきます!
は、こちら
▼▼▼
オンラインをつないだまま
一緒にお片付けをしてく
お片付けの実践をしながらお片付けの悩みを
解決していくサービスはこちら
▼▼▼
その他
おおたけのメニューやSNSのリンクはこちら
最後までお読みいただき
誠にありがとうございました(^^)












